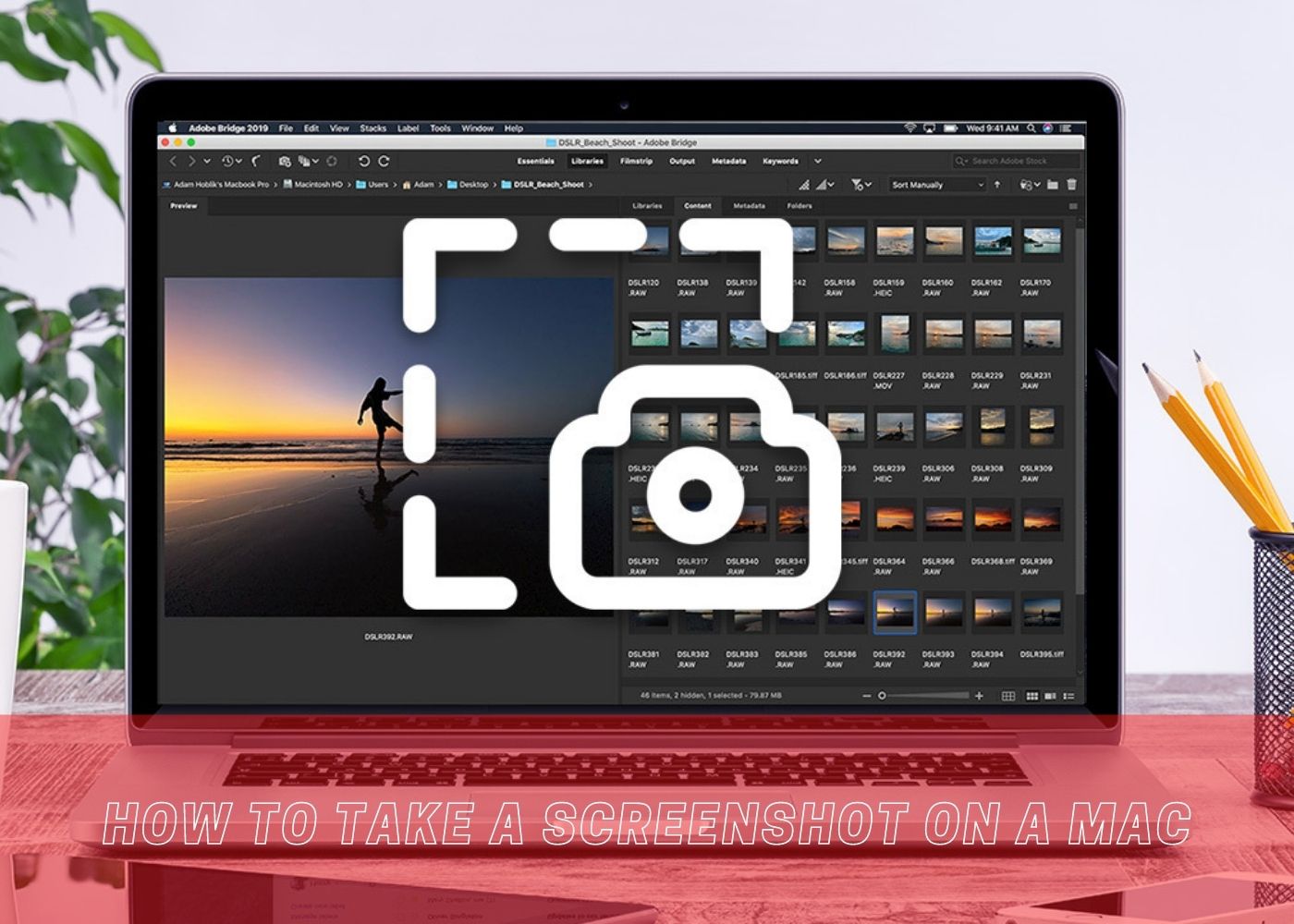
I have lost count on how many times I have taken screenshots from my mobile phone for many reasons; they veer from work-related documents to funny memes, posts that tickle my reasoning, the list is endless. While smartphones depending on their brands have shortcuts enabled to this feature, there are mobile apps that do justice to taking screenshots as well.
While there are many names to a man, the purpose remains to have a name to call. Statistics have shown that a large quadrant of the conventional computer system which could either be your desktop or laptop operates on Windows Operating System [OS] and therefore has enjoyed the privilege of a name to call the Snipping tool which has been introduced from the Windows 7 edition.
In this article, I shall be guiding you on how to take a screenshot from your Mac device without any hitch.
Perhaps you have gotten accustomed to the integrity of Windows to always come through for you in terms of optimum service and compatibility as against other Operating Systems, well, if you are reading this now, please note that the innovative Mac series from the technology giant, Apple is not compatible to use the Snipping tool by Windows.
How to take a screenshot with my Mac
Whether you are using the Mac book Air or Pro, the good news is you can now take a screenshot of those lengthy files or vitals you intend to keep for records. Here is how to go about it:
TO CAPTURE THE ENTIRE SCREEN
- Simply hold down the Shift, Command, and “3” at the same time.
- Select the thumbnail by the corner of your screen to modify the screenshot where necessary. Alternatively, you could await the snapshot to be saved to the desktop by default before adjustment.
TO CAPTURE A PORTION OF THE SCREEN
- Simply press and hold the Shift, Command, and “4” keys together.
- Drag the crosshair icon to select the area of the screen to capture.
- You could choose to move the selection by pressing and holding the Space bar while dragging synchronously. You could also cancel taking the screenshot by using the Esc (Escape) key.
- To take a screenshot, let go of the mouse or trackpad button.
- Similar to the previous process, you can select the thumbnail by the corner of your screen to modify the screenshot when necessary or pick from the auto-saved on desktop.
TO CAPTURE THE WINDOW
- Kindly open the window or menu you wish to screenshot.
- Use the Shift, Command, “4”, and Space at the same time. This suddenly transforms the cursor into a camera icon. Press the Esc (Escape) key to cancel taking the screenshot where necessary.
- To capture a window or menu, click it. To remove the window's shadow from the snapshot, hold down the Option key while clicking.
- Similar to the previous process, you can select the thumbnail by the corner of your screen to modify the screenshot when necessary or pick from the auto-saved on desktop.
GRAB SNIPING TOOL
Just for compatibility and the uniqueness of Apple products, the Mac series also has its sniping tool called Grab. Grab comes with the newer version of the Mac series and renders the same services as that seen on Windows for your ease.
The Grab snipping tool can easily be found from the utility folder under Applications, or open it directly from the utility folder. You could also navigate to /Applications/Utilities/Grab. App or just open Launchpad and select Others and then Grab and lastly, you can simply launch Spotlight and then enter Grab.
Shortcuts for the Grab Snipping tool
- Grab, Capture, Selection: By dragging a selection box around, you may capture a specified section of your screen.
- Shift + Command + A: this shortcut gives another method to activate the selection option.
- Grab, Capture, Window: With this option, you may take a screenshot of a specific window.
- Grab, Capture, Screen: This option allows you to take a snapshot of the whole screen.
These should have you secured for your first aid ease while using the tool.Other snipping tools that are compatible with the Mac series include, Lightshot, Greenshot, Xnapper, and Snagit, while these may not come with the operating system, they are easily available for downloads depending on preference.
For more information on taking a screenshot with your Mac or Digital Marketing and SEO, you can always rely on The Watchtower, the best and award-winning Dubai and London-based Web Development Company.










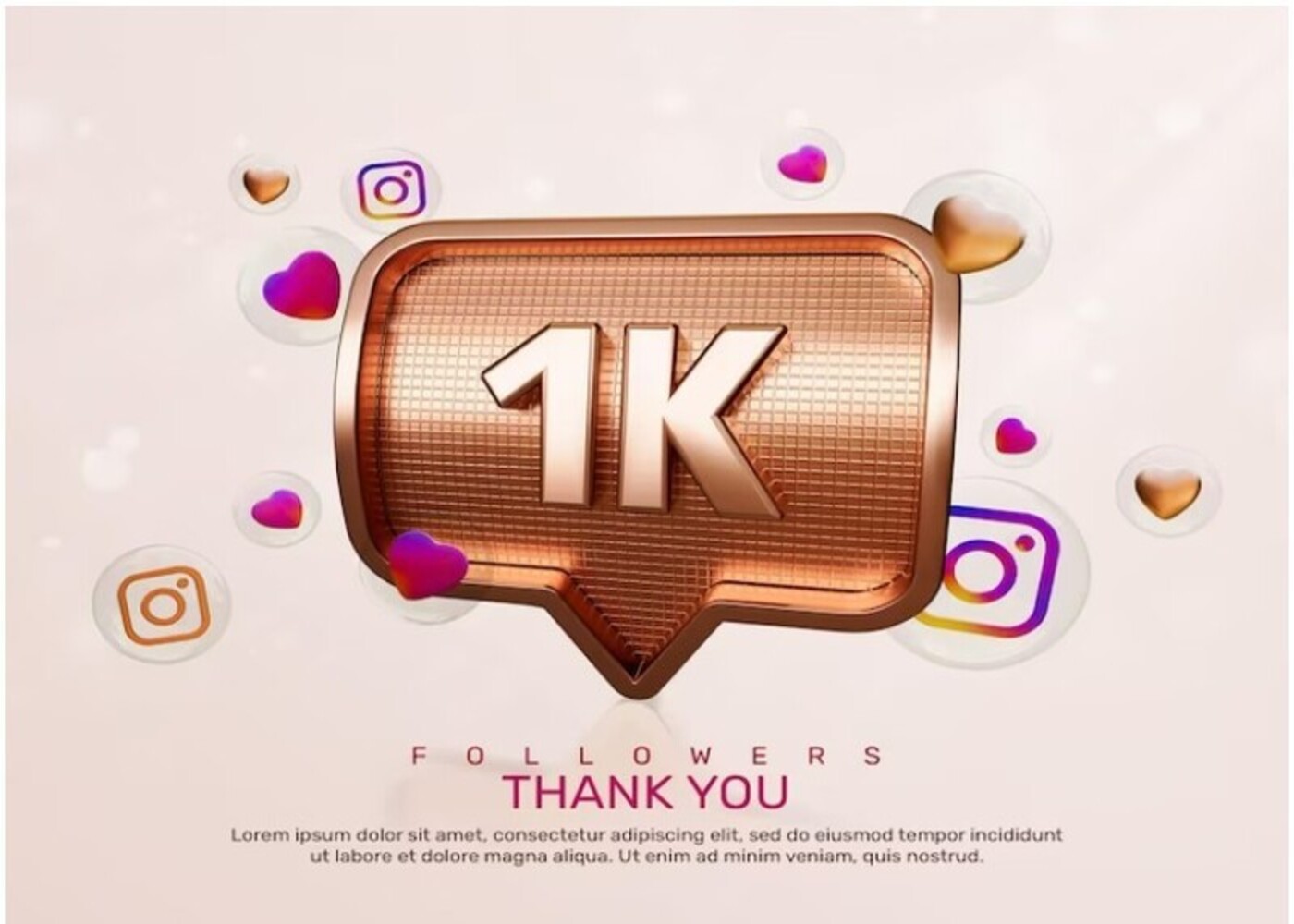









Comments (0)
Write a Comment