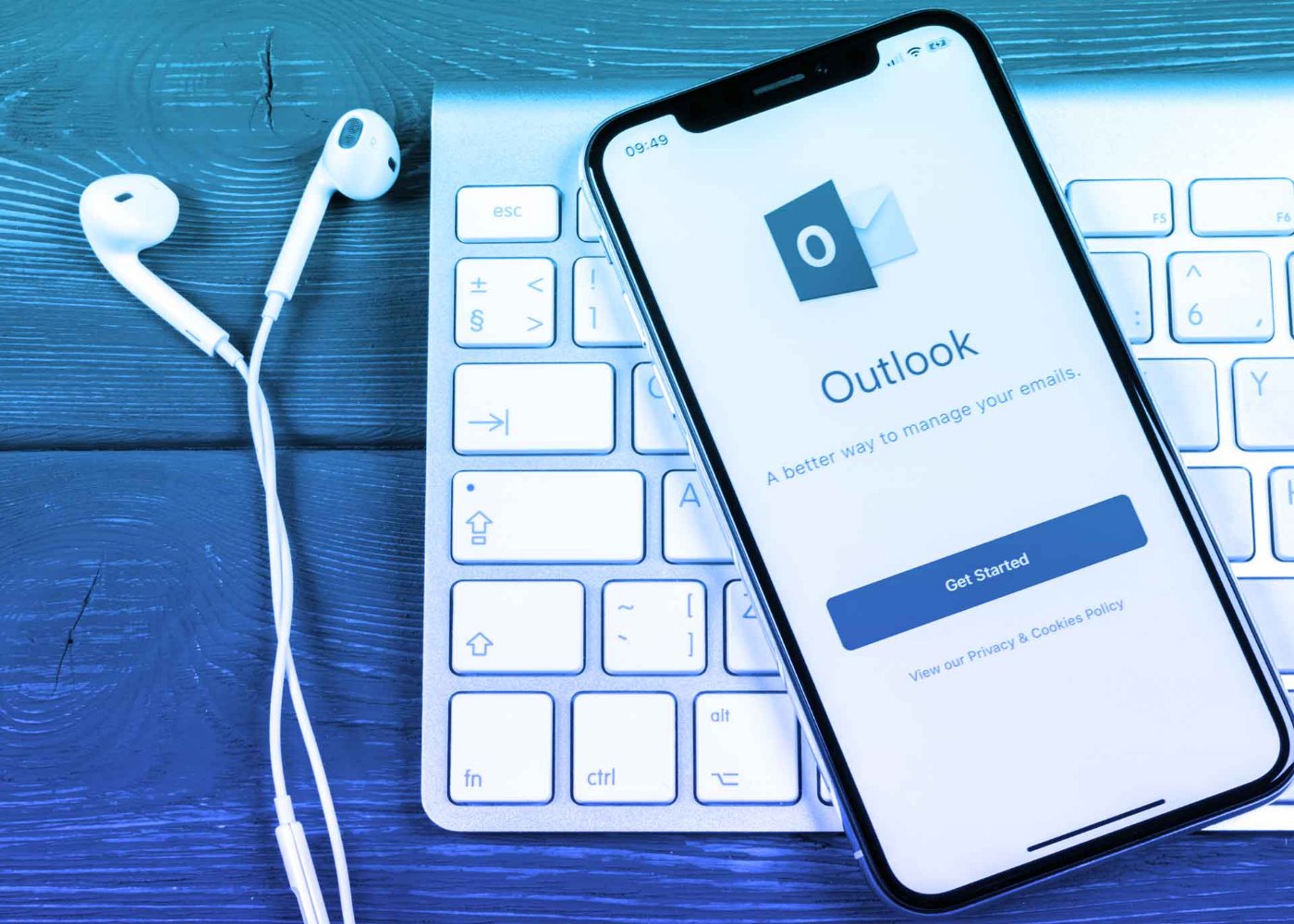
Email, you would agree is an abbreviation for electronic mail, e-mail, or email, which is information stored on a computer and exchanged between two users via telecommunications. E-mail, in its most basic form, is a message that may contain text, files, images, or other attachments and is sent over a network to a specific individual or group of individuals.
While Outlook, on the other hand, enables a user to work well or better yet more efficiently using email, calendar, contacts, and more.
Users of Outlook can share attachments directly from OneDrive, access contacts, and view LinkedIn profiles, and book conference rooms, and track RSVPs for meetings directly from their calendar.
By sharing calendars and seeing when your coworkers are available, you can also make plans and coordinate schedules.
This platform has been made provided by the well-meaning people of The Watchtower - Web Design Agency Dubai.
Having briefed you independently on email and Microsoft Outlook, for this article, I would be having a brief guide to how you could go about attaching an email in Outlook in the best and seamless path amongst other things and I sure hope you find this worthwhile.
HOW TO ATTACH AN EMAIL
If you have an important email that you need to share with others, you can attach it as an attachment file and send it to the recipients. You can quickly accomplish this using Outlook's built-in function.
STEP 1: Identify email.
I believe you had spotted the email in question, kindly proceed to your Inbox by either scrolling through or using the Outlook search option.
STEP 2: Copy the email.
Once the email has been identified, kindly Right-click the email you intend to attach and then select Copy with your cursor indicating.
STEP 3: Paste the email.
Once the email has been copied as intended, kindly proceed to the body of the email, then right-click, and then Paste. This action shows the email as an attachment. You can choose to review where necessary and if the document/mail satisfies your review, you can now send the email as normal. That’s all!
In some almost similar scenarios, you could also attach a copy of your email as an attachment. File in another email with the forwarding attached as an attachment.
The Forward as Attachment feature of Outlook can help you quickly attach an email as an attachment file in a new email.
Kindly follow the basic steps below.
- Select an email you intend to attach the file in a new email, then click Home > More > Forward as Attachment.
- Upon the first step, an email is created with the selected email attached in the Attached field. Please ensure to change the subject of the email, select the recipients, compose the email body, and then send it.
Outlook's Forward as Attachment feature allows you to quickly attach an email as an attachment file in a new email.
Other exciting features of Outlook are:
Reminder to attach
When you compose a new email and type the words attachment or attached, then try to send the email without including an attachment, Outlook will alert you that you may have forgotten to attach a file.
It permits mentions
This is simplified even when an email is sent to a good number of people in a team, but you intend to address an individual or more, such that they receive the message in their inbox with the @ symbol in the message list, indicating they're mentioned by name.
These and some other perks make using Outlook rather interesting for both formal and informal communications.
For more information on Microsoft Outlook 2021, Website Development, Digital Marketing, and SEO, you can always trust The Watchtower, the best and award-winning Website Development Company, Dubai










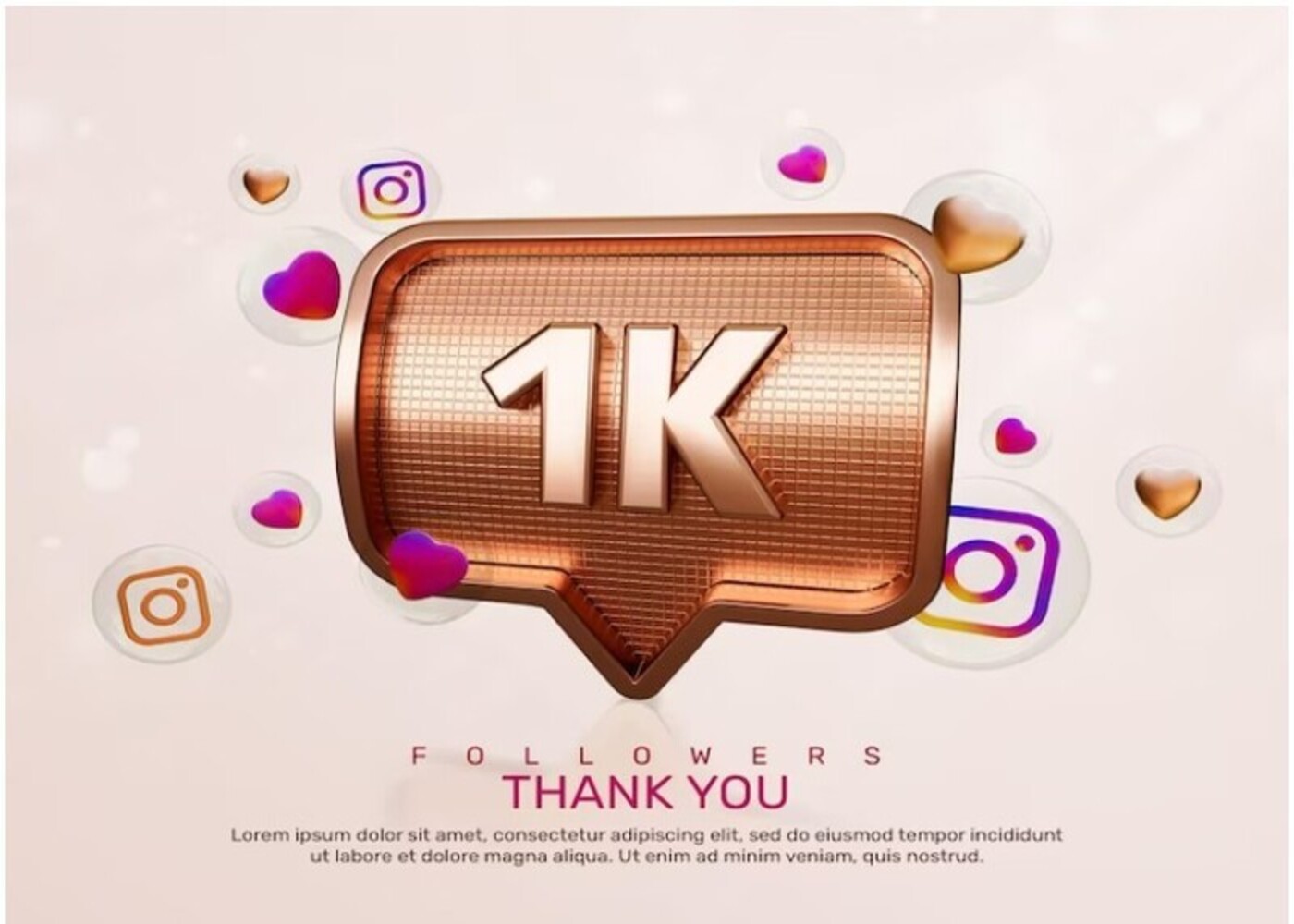









Comments (0)
Write a Comment