
Google Maps is one of the most dependable mapping services on the market, but it is not without flaws. One of the most significant problems is that it works better with a stable data connection, which we don't always have. Fortunately, it is possible to use Google Maps offline, but this fantastic feature is made useless unless any constructive steps are taken.
Before you rely on offline maps and head out to your destination, keep in mind that you won't be able to download transit, biking, or walking directions by using downloaded directions. You will also be unable to access traffic statistics, alternative routes, or lane guidance. Offline uploading is also not an option in some regions due to contractual restrictions and language support.
Downloaded maps will take up storage space on your phone (the maximum needed MB will be shown just before you attempt the download), so make sure you have enough space to handle the new download.
You don't need to do something special to access a downloaded map — just use Google Maps normally, and you'll be able to scan or get directions within any location for which you've downloaded a map.
How to Download Offline Maps on an iPhone or iPad Using the Google Maps App
iPhone and iPad users who are familiar with their Google Maps app should have no trouble downloading a map. Here's how you can begin:
- Launch the Google Maps app.
- Check that you're signed into your Google account and have an internet connection.
- In the search bar, type in the place you want to save, such as “Sheikh Zayed Road”, and then search for it.
- The map will scroll to reveal the location you searched for, and a tab at the bottom of the screen will appear that repeats the address and provides a few choices. Tap the location's name and address.
- At the top of the page, tap the "More" button (three dots).
- Tap "Download offline map," then "Download."
How to Download Offline Maps in Android's Google Maps App
With a few minor exceptions, downloading a map via the Android Google Maps app follows the same basic steps as it does on an iPhone. On an Android, you can do the following:
- Open the Google Maps mobile app and ensure you're logged into your Google account and connected to the internet.
- Enter the location you want to save in the search bar and search for it.
- If your Google Maps app has the permission enabled, tap "Directions" in the bottom left corner and it will automatically use your current location.
- To access your menu, swipe your finger from the far left side of the screen (or tap the three lines in the upper left corner), then pick "Offline charts."
- Choose your own map by tapping "Select your own map." You can also access your offline map settings from this screen, which include options like automatically updating and uploading offline maps, as well as changing your downloading preferences to WiFi-only to save data.
- In the lower-right corner, click the Download button. You can also zoom in or out just before hitting the "Download" button to catch unique parts of your path. This is helpful if you need to refer back to any unfamiliar locations in case your internet connection goes down.
After your maps have been downloaded, you can use them to navigate and find directions just as you would on the internet. Just keep in mind that, as previously mentioned, not every feature will be available.
All you have to do is go to the Offline Maps settings and switch on automatic updates if you want to keep your maps offline indefinitely. When your offline maps expire, this will ensure that they are continuously updated. You can also opt to only be notified when you're connected to WiFi, meaning that valuable mobile data doesn't go to waste.
How to Download Offline Maps in Android's Google Maps App
With a few minor exceptions, downloading a map via the Android Google Maps app follows the same basic steps as it does on an iPhone. On an Android, you can do the following:
- Open the Google Maps mobile app and ensure you're logged into your Google account and connected to the internet.
- Enter the location you want to save in the search bar and search for it.
- If your Google Maps app has the permission enabled, tap "Directions" in the bottom left corner and it will automatically use your current location.
- To access your menu, swipe your finger from the far left side of the screen (or tap the three lines in the upper left corner), then pick "Offline charts."
- Choose your own map by tapping "Select your own map." You can also access your offline map settings from this screen, which include options like automatically updating and uploading offline maps, as well as changing your downloading preferences to WiFi-only to save data.
- In the lower-right corner, click the Download button. You can also zoom in or out just before hitting the "Download" button to catch unique parts of your path. This is helpful if you need to refer back to any unfamiliar locations in case your internet connection goes down.
After your maps have been downloaded, you can use them to navigate and find directions just as you would on the internet. Just keep in mind that, as previously mentioned, not every feature will be available.
All you have to do is go to the Offline Maps settings and switch on automatic updates if you want to keep your maps offline indefinitely. When your offline maps expire, this will ensure that they are continuously updated. You can also opt to only be notified when you're connected to WiFi, meaning that valuable mobile data doesn't go to waste.










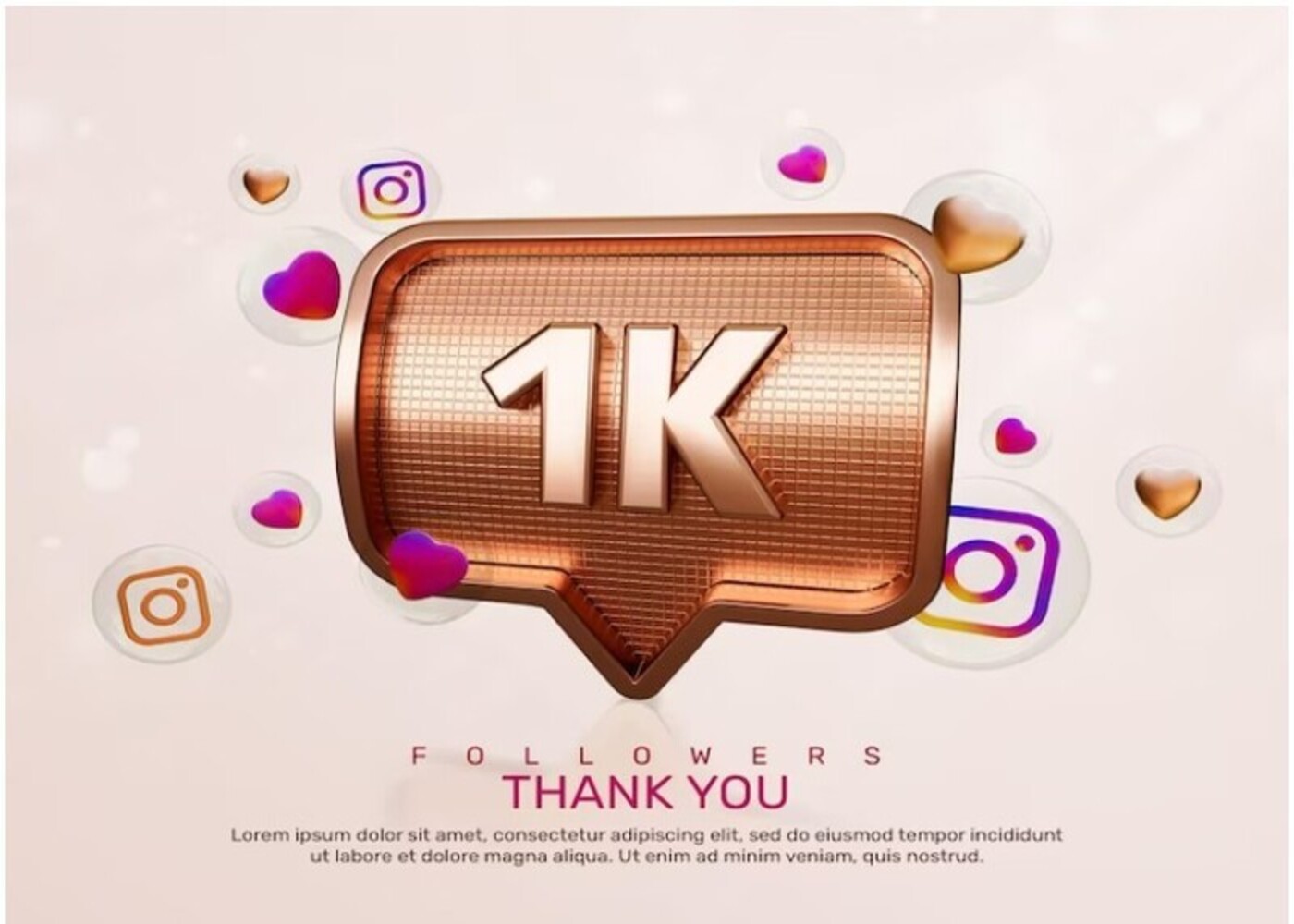
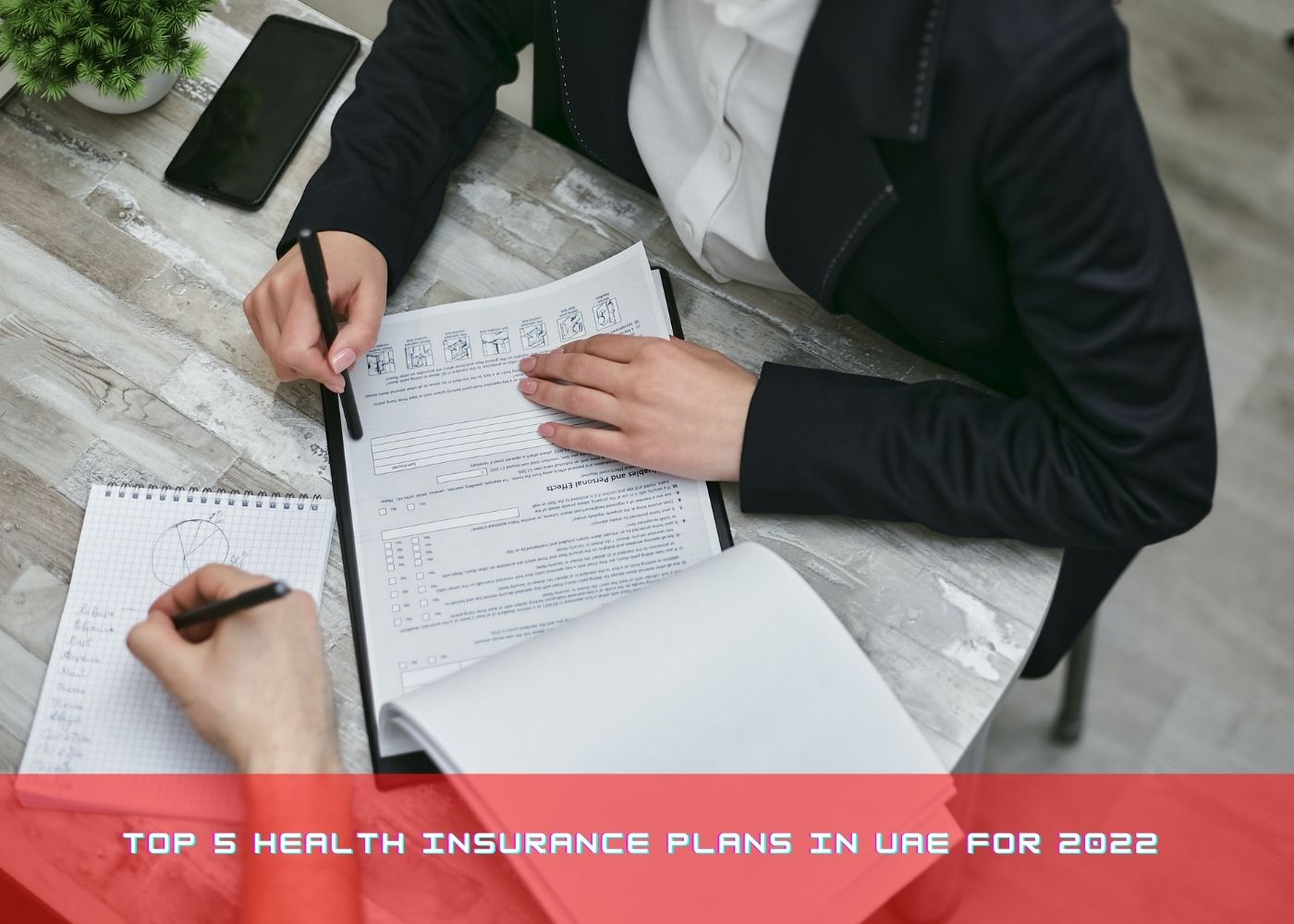



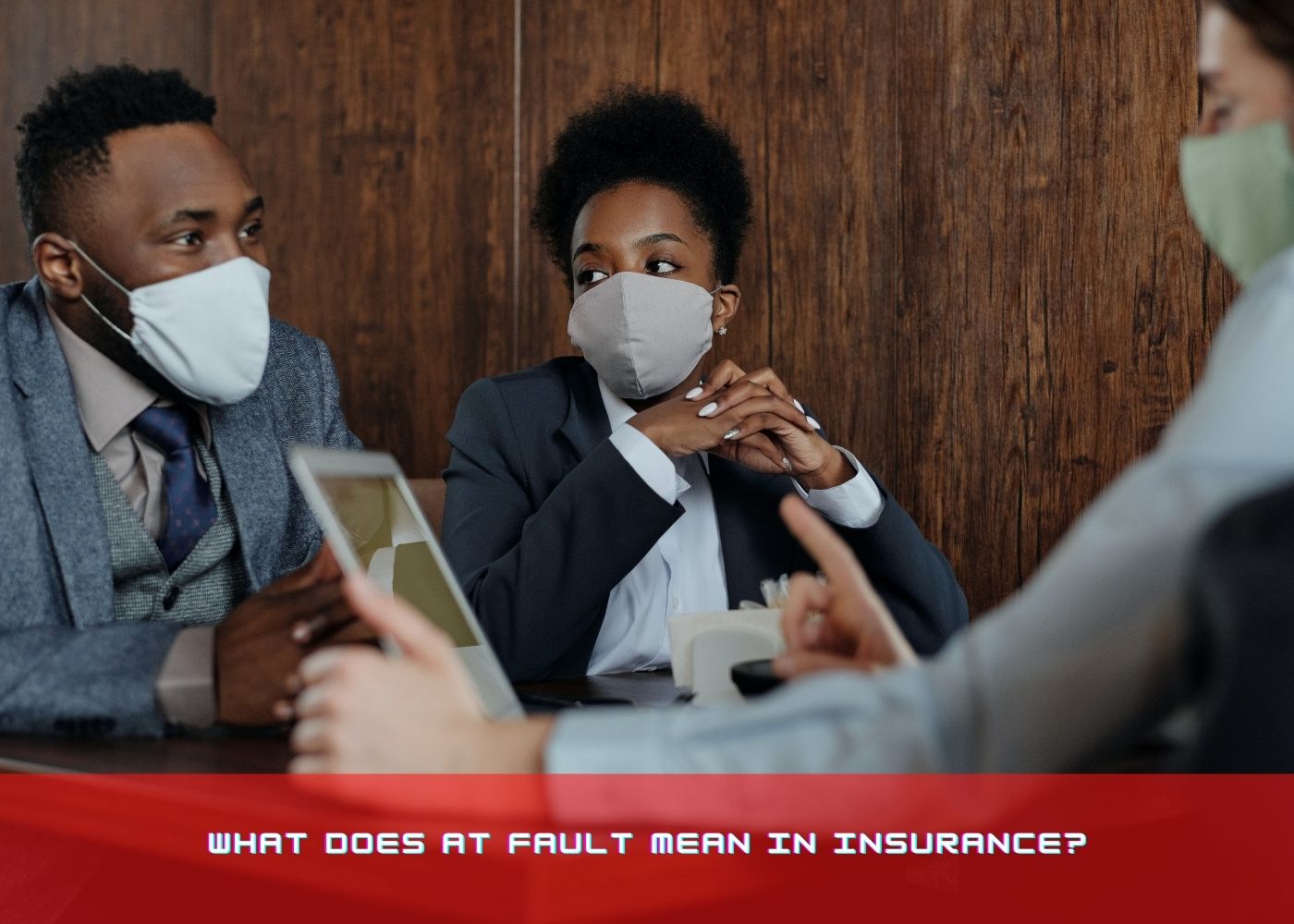

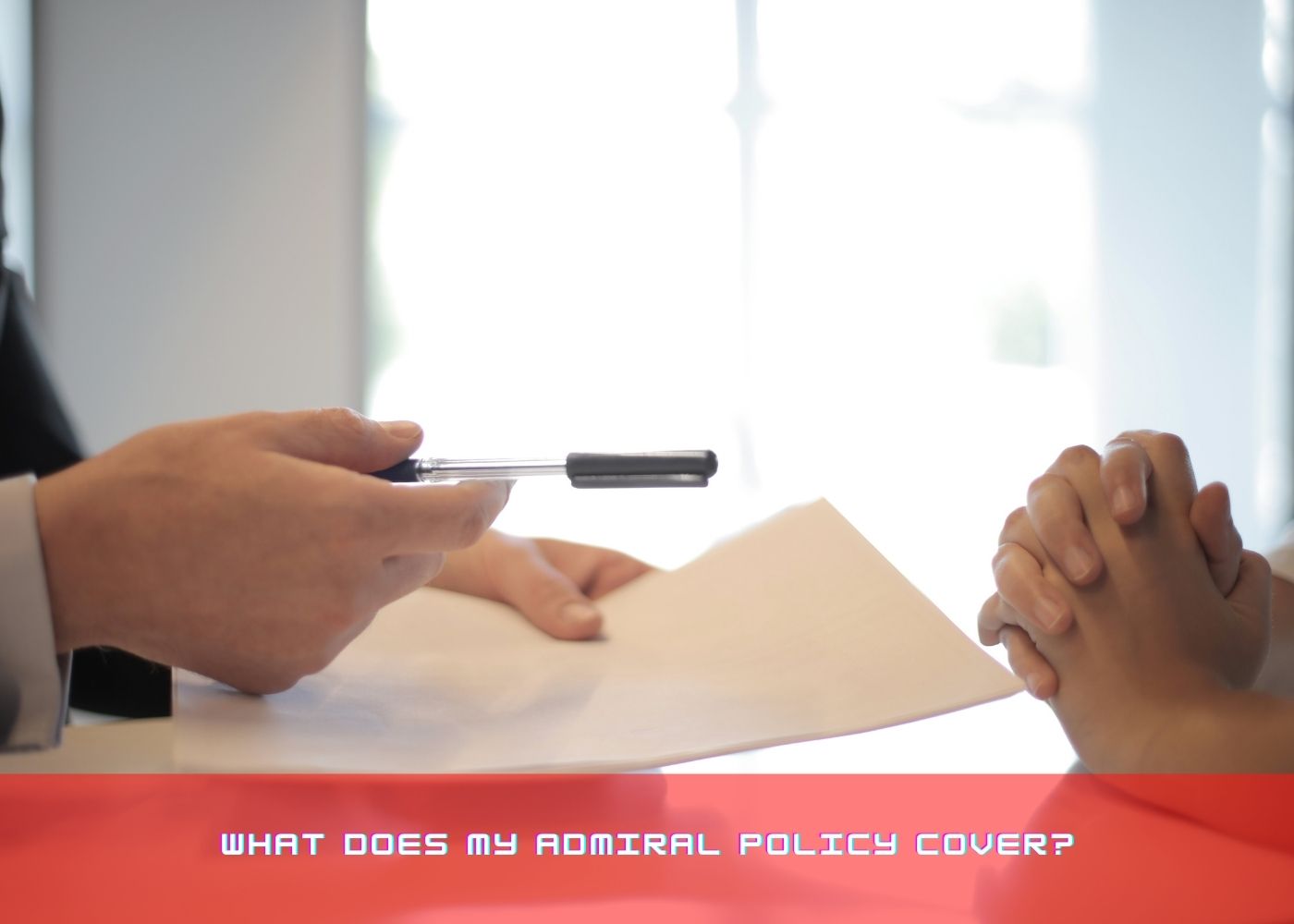


Comments (0)
Write a Comment