
Ask an Android fan anytime in the course of recent years what they love about Android, and there's a decent possibility that customization is a major piece of the appropriate response. Maybe then have a serious inflexible UI like iOS on the iPhone, Android has for quite some time been commended for the capacity to change how it looks, and how it acts.
A major piece of this customization is Android Launchers on the Play Store. Notwithstanding, in the course of recent years, we've seen makers add undeniably more customization decisions straightforwardly into their own product. What's more, that is simply set to proceed with Android which has seen a major change in plan and personalization.
How to install Android Launcher?
1. The initial step to introducing another launcher is actually equivalent to downloading an application. Basically, head to the Google Play Store and quest for the launcher by name (rundown of ideas at the lower part of this post) or essentially type "launcher". We'll utilize Nova Launcher as an illustration in this aide, yet a similar cycle applies to all.
2. Whenever you've discovered the launcher, you need to download it and you've introduced it, the following stage is setting it up. Most Android launchers have an arrangement guide included assisting you with beginning rapidly, so basically tap on the launcher's application symbol, which ought to have shown up on your home screen. On the off chance that it hasn't, check the application cabinet, where all your other applications live.
3. A pop-up message may appear when you press an application icon, stating something like "X launcher is currently selected as your default, click to settings to try [new launcher name]". When you've decided to try it, your home screen should appear completely different.
4. When this happens, it's usually because you haven't actually established the new launcher as a default, so pressing the home catch and having it return to your old launcher might be confusing. Which is possible. Alternatively, your phone might ask you which launcher you'd prefer as a default in a friendly popup.
How to Change default Android launcher
A launcher's default launcher can be configured in a variety of ways, according to the device you use. On certain Android phones, you go to Settings>Home and then select the launcher you want from the list that appears. You can change default programs on certain devices by going to Settings>Apps and then clicking on the settings machine gear-piece icon in the upper corner.
Listed below are a few tips on how to alter the default Android launcher.
1. Samsung (Android 11)
1. Go to Settings
2. Open Apps
3. Choose default applications
4. Choose Home application & Edit
2. Oppo and Realme (Android 11)
1. Go to Settings
2. Open App Management
3. Open Default App
4. Edit Home screen
3. Xiaomi/Redmi/Poco (Android 11)
1. Open Settings
2. Go to the Home screen
3. Edit Default launcher
4. OnePlus (Android 11)
1. Settings
2. Apps and notices
3. Open Default applications
Obviously, if you have a more experienced version of the product, the strategy may be slightly different. The quickest and easiest approach is to go to the Settings program and search for "default application" in the search area, and you should find it.
Furthermore, to keep up with the ever-changing technology, you can always turn to The Watchtower, an award-winning web design business that delivers high-quality material on web design, finance, movies, theaters, lifestyle, corporate marketing, and production.










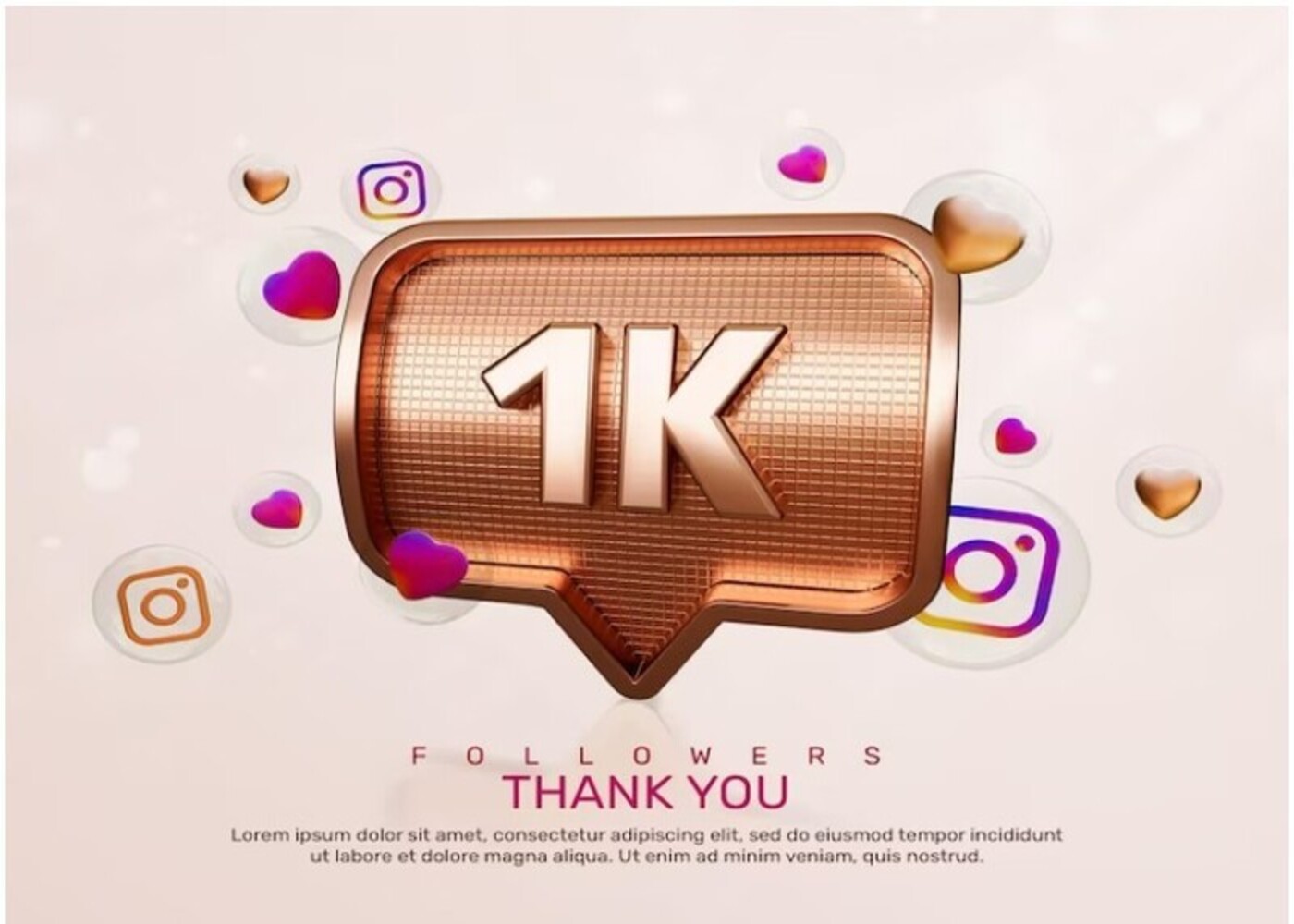






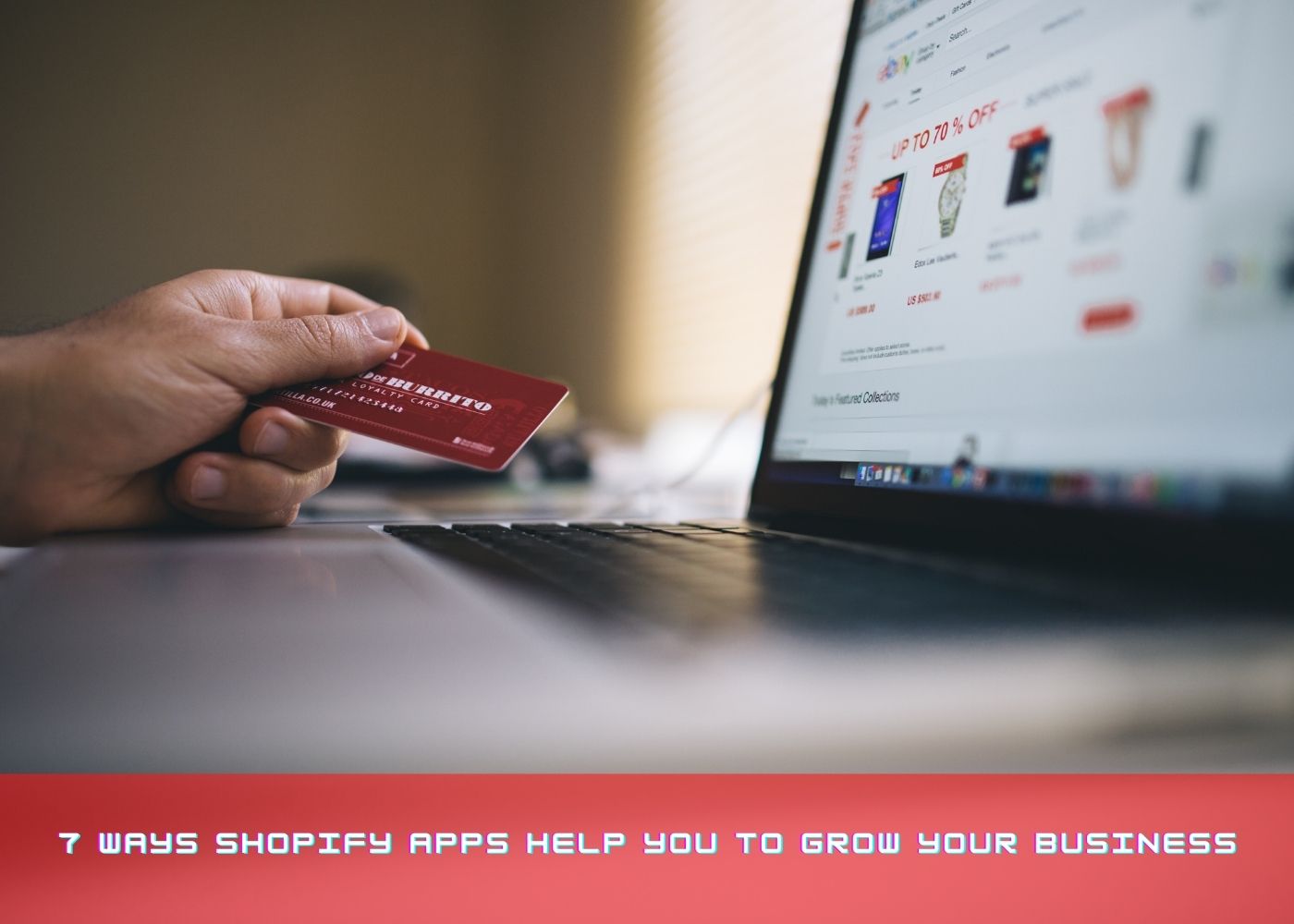


Comments (0)
Write a Comment