
Consistent delivery is a significant piece of any eCommerce site. An instinctive delivery measure benefits both you and your clients permitting you to monitor transporting effectively and send bought things rapidly.
WooCommerce has hearty delivery highlights worked in, giving you the adaptability to set up your site dispatching per the requirements of your business. Likewise, with its simple to-utilize interface, setting up the delivery in WooCommerce should be possible in no time.
WooCommerce Shipping Zones
After you've introduced WooCommerce, your initial step is to distinguish your Shipping Zones. In WooCommerce, the distinguished zones will illuminate your clients where you transport, just as permit you to arrange diverse delivery strategies and rates per zone.
1. General Settings
Explore to WooCommerce>Settings to begin the arrangement of your delivery zones. Look down to Shipping Locations and utilize the dropdown to audit and pick a choice. By and large, most storekeepers pick Ship to all nations you offer to, which work off the Selling Locations choice above. Be that as it may, you can likewise pick Ship to all nations or Ship to explicit nations. There is a Disable transportation and delivery estimations choice, however that ought to possibly be utilized in case you are not selling (benefits for instance) shippable things.
2. Shipping Tab
Then, explore to WooCommerce>Settings>Shipping and choose to Add delivering zone.
On the following screen, input the Zone Name and Zone Region. The name of your zone is dependent upon you, yet the district will be dictated by a dropdown list with preconfigured are as per what you pick in the Shipping Location field on the General tab.
Moreover, you can likewise fix the scope of a zone by added postcodes in the field under Zone areas. This is useful assuming you need to charge various rates per state, for instance:
Then, click Add dispatching technique, then, at that point browse the dropdown list. The alternatives are:
1. Level rate
Permits you to set a level rate for all orders bought for that transportation zone.
2. Free transportation
Makes all delivery free for that transportation zone.
3. Nearby pickup
Demonstrates to the client that they should get their request from the store.
The above are the default alternatives that are incorporated with WooCommerce. In any case, you can add different choices, similar to USPS, UPS, FedEx, and so on by introducing and enacting the individual module. To save your new transportation zone, click Save changes.
WooCommerce Shipping Rates
WooCommerce dispatching rates permit you to charge your clients for transportation their orders. We'll audit setting up level rate delivering, yet important, the cycle will be comparative for both default and outsider techniques.
Explore to WooCommerce>Shipping>Shipping Zones and pick the transportation zone you need to arrange.
1. Once on the following screen, click on the transportation strategy you decide for the delivery zone. In our model, we're utilizing a Flat rate.
2. Add the expense of your level rate dispatching in the Cost field.
3. To add the transportation charge to the whole request basically add the sum.
4. To add the transportation charge per thing, add the recipe [qty] * 5. Supplant the 5 with the sum you might want to charge per thing.
5. To set the transportation charge as a level of the complete request, add the equation. Supplant the 5 with the rate you might want to charge for the whole request.
6. Snap Save changes.
Get more insights on payment gateways programs through the best award-winning company The Watchtower which is a London and Dubai-based web design and development company. You can also get aspiring content on Movies, cinemas, lifestyle, content, and corporate marketing and production on the website.










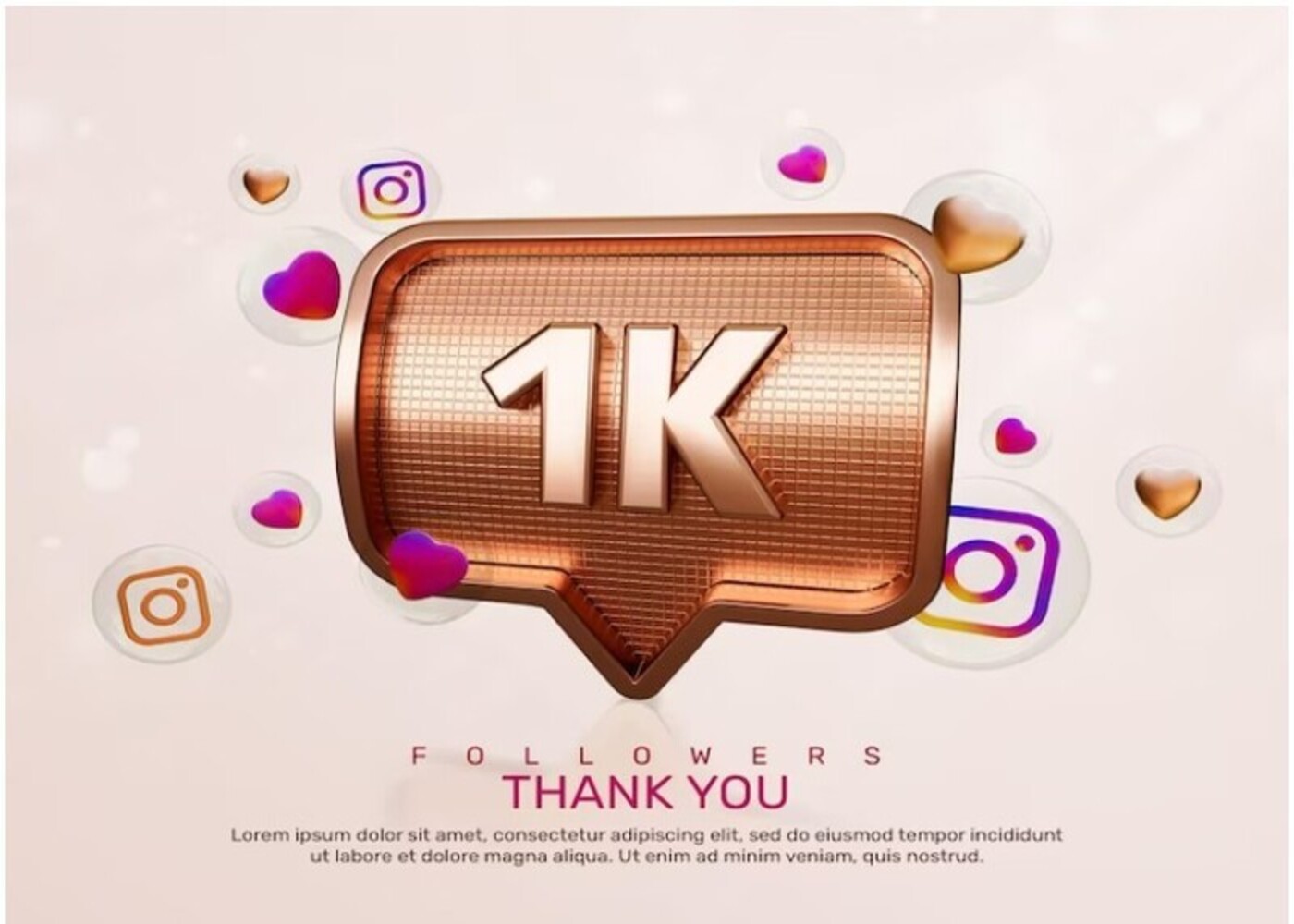








Comments (2)
nesteroid
Jun 20, 2025
I downloaded the app from https://carzytime.net/download-app/ after seeing it mentioned in a casino discussion on Reddit. I was curious because someone said it ran smoothly on mid-range phones in India. After using it for a few days, I noticed how clean the layout was. The casino section was full of slots with different mechanics and themes. I liked being able to jump in and out of games without delays.
mavlone
Apr 24, 2025
At the British casino 5 Gringo Casino you will find thousands of different games from the best providers, as well as special offers that will help you start playing with bonuses. The casino provides its users with maximum protection and transparency of all operations. When playing here, you can be sure of the honesty of the results and the safety of your data.
Write a Comment